What drones use DJI Fly app?
The DJI Fly app interface was designed to be simplified and ultra-intuitive. Compatible for Mavic Mini, Mavic Air 2, DJI Mini 2, DJI FPV, DJI Air 2S, DJI Mini SE, DJI Mavic 3, DJI Mini 3 Pro.
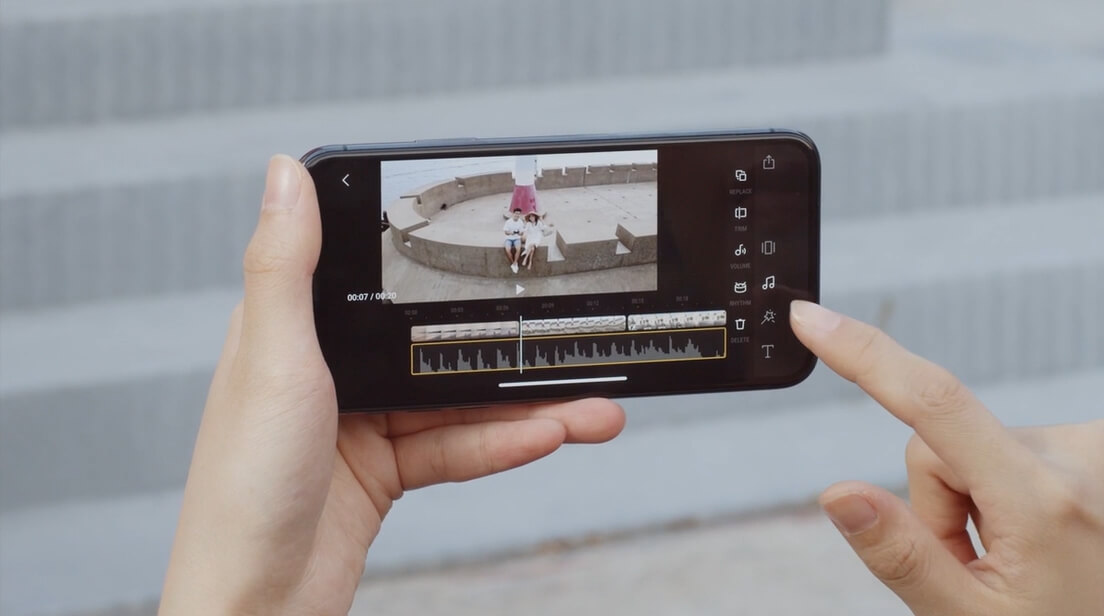
DJI fly app device compatibility
You can check if your device is compatible by downloading the DJI Fly app from the App Store or Google Play. If your device can run the app, it is compatible with DJI Fly. However, here are some compatible devices with DJI Fly.
|
iPhone 13 Pro Max |
iPhone 13 Pro |
iPhone 13 |
|
iPhone 12 Pro Max |
iPhone 12 Pro |
iPhone 12 |
|
iPhone 11 Pro Max |
iPhone 11 Pro |
iPhone 11 |
|
iPhone XS |
iPhone XR |
iPhone X |
|
iPhone 8 |
iPad Pro(9.7-inch) |
iPad air2(9.7-inch) |
|
iPad Pro (10.5-inch) |
iPad Pro 2018 (11-inch) |
iPad Pro (12.9-inch) |
 How to install the DJI Fly app on an Android device
How to install the DJI Fly app on an Android device
- Prepare your Android device: Tap on ‘software update’ to install the latest version of your operating system. Make sure…
- Install the DJI Fly app on Android. Click or tap on this link to get the latest version of the app. Once the file has…
- Prepare your iOS device: Tap on the Settings icon/General/Software update to get the latest iOS…
Features of the DJI fly app
For all the seasoned photographers this app is a treat as it offers numerous exciting features. Some of them are elaborated as below:
Home screen
The home screen of DJI Fly provides users with quick and easy access to all of the app’s features and functions. The main screen shows the current status of the user’s drone, including battery level, flight mode, and GPS signal strength. The bottom of the screen provides quick access to the app’s various flight modes, camera controls, and settings.
About the location, DJI fly app
The location icon on the DJI Fly home screen provides a quick and easy set for the drone’s takeoff location. Users can enter an address or drop a pin on the map to indicate the drone’s takeoff location. The location icon also allows users to view the drone’s current location and the area of any nearby airports or restricted airspace. The location icon is essential for flight safety, as it helps ensure that the drone does not take off in a limited area. It also enables users plan their flights by allowing them to see the drone’s current location and any nearby airports or restricted airspace.
Book icon
The book icon on the DJI Fly home screen allows users to access the app’s flight tutorials. The tutorials provide step-by-step instructions on using the app’s various features and functions. They are designed to help users get the most out of their drones and to help them safely and effectively capture amazing photos and videos. The book icon is essential for users new to flying drones, as it provides them with the information and guidance they need to get started. The tutorials are also helpful for experienced users who want to learn more about the app’s features and how to use them to their full potential.
Album, User Profile, and SkyPixel Icons
The album icon on the DJI Fly home is designed to access the app’s photo and video gallery. The gallery is where all the photos and videos captured with the drone are stored.
The album icon is a quick and easy way to view and share your drone’s photos and videos. The user profile icon on the DJI Fly home screen allows users to access their account information.
The user profile includes the user’s name, email address, and avatar. The user profile icon is a quick and easy way to view and edit your account information.
The SkyPixel icon on the DJI Fly home screen allows users to access DJI’s online community for drone pilots. SkyPixel is a community-based platform where users can share their photos and videos and connect with other drone pilots worldwide. This icon is a quick and easy way to access DJI’s online community and connect with other drone pilots worldwide.
Go Fly Icon
To start their drone’s engines and take off, this feature is designed. This icon is a quick and easy way to take off and is designed to help users get in the air quickly and safely. The Go
Fly icon is important for flight safety, as it helps ensure that the drone is taking off in a safe and controlled manner. It also helps users get in the air quickly and efficiently, so that they can start capturing amazing photos and videos.
Camera View DJI fly app
The camera view on the DJI Fly home screen allows users to see what the drone’s camera is seeing. This live view helps frame shots, and for visiting the drone’s current location and surroundings.
The camera view is also important for flight safety, as it allows users to see the drone’s current location and any potential hazards in the area. The camera view is accessed by tapping on the camera icon in the bottom left corner of the home screen. Tapping on the camera icon will open the camera view in full screen. Users can exit the camera view at any time by tapping on the close icon in the top right corner of the screen.
Flight Status
The flight status on the DJI Fly home screen is used to see the drone’s current situation, including battery level, flight mode, and GPS signal strength. The flight status is essential for flight safety, as it helps users keep track of their drone’s battery level and GPS signal strength.
The flight status is accessed by tapping on the flight status icon in the bottom right corner of the home screen. Tapping on the flight status icon will open the flight status in full screen. Users can exit the flight status at any time by tapping on the close icon in the top right corner of the screen.
Flight Modes
You can select the desired flight mode for your drone. Flight modes determine how the drone will fly, and what functions and features will be available. The flight modes are important for flight safety, as they help users select the appropriate flight mode for their current situation.
The flight modes are accessed by tapping on the flight mode icon in the bottom left corner of the home screen. Tapping on the flight mode icon will open the flight mode menu. Users can exit the flight mode menu at any time by tapping on the close icon in the top right corner of the screen.
Position
The position on the DJI Fly home screen allows users to see the drone’s current location, as well as the location of any nearby airports or restricted airspace. The position is essential for flight safety, as it helps users ensure that the drone is not taking off in a limited area.
The position is accessed by tapping on the position icon in the bottom right corner of the home screen. Tapping on the position icon will open the position in full screen. Users can exit the position at any time by tapping on the close icon in the top right corner of the screen.
Sport
Sport mode is the fastest flight mode available, and is designed for experienced users who want to capture high-speed footage. The sport mode is accessed by tapping on the sport mode icon in the bottom left corner of the home screen.
Tapping on the sport mode icon will open the sport mode menu. Users can exit the sport mode menu at any time by tapping on the close icon in the top right corner of the screen.
CineSmooth
CineSmooth mode is a slower flight mode that is designed for filmmakers who want to capture smooth and stable footage. The CineSmooth mode is accessed by tapping on the CineSmooth mode icon in the bottom left corner of the home screen.
Tapping on the CineSmooth mode icon will open the CineSmooth mode menu. Users can exit the CineSmooth mode menu at any time by tapping on the close icon in the top right corner of the screen.
Aircraft Status
The aircraft status on the DJI Fly home screen allows users to see the current status of their drone, including battery level, flight mode, and GPS signal strength. The aircraft status is essential for flight safety, as it helps users keep track of their drone’s battery level and GPS signal strength.
The aircraft status is accessed by tapping on the aircraft status icon in the bottom right corner of the home screen. Tapping on the aircraft status icon will open the aircraft status in full screen. Users can exit the aircraft status at any time by tapping on the close icon in the top right corner of the screen.
RTH Altitude
The RTH altitude on the DJI Fly home screen allows setting the altitude at which the drone will automatically return to home. The RTH altitude is important for flight safety, as it helps ensure that the drone will not fly too high and lose GPS signal.
The RTH altitude is accessed by tapping on the RTH altitude icon in the bottom left corner of the home screen. Tapping on the RTH altitude icon will open the RTH altitude menu. Users can exit the RTH altitude menu at any time by tapping on the close icon in the top right corner of the screen.
Maximum altitude
Here you can set a maximum altitude; the DJI Fly app will display a warning if you try to fly your drone above that altitude. You can still fly your drone above the maximum altitude, but the app will warn you that you are doing so.
The maximum altitude feature is useful to ensure your drone does not fly too high. You can set the maximum altitude in the app settings.
Max Distance
The maximum distance that the DJI Fly app will allow you to fly your drone from you is also set in the app settings. This distance is based on the FCC’s regulations for drones. You can find more information about these regulations here.
SD Card
The DJI Fly app helps to format your SD card from within the app. This is helpful if you want to make sure your SD card is compatible with the DJI Fly app.
Formatting your SD card will delete all the data on the card. Make sure to back up any data you want to keep before formatting the card.
Signal Strength and GPS
The DJI Fly app also shows you the signal strength and GPS status of your drone. The signal strength is shown in bars, with four bars being the strongest signal. The GPS status is shown as a number of satellites, with nine satellites being the strongest GPS signal.
Battery
The DJI Fly app also shows you the battery level of your drone. This is helpful if you want to make sure your drone has enough power to fly. The battery level is shown as a percentage, with 100% being a full battery.

Camera and Video settings
The DJI Fly app also allows you to change the camera and video settings for your drone. You can access these settings by tapping the camera icon in the top right corner of the app.
In the camera settings, you can change the photo and video resolution, video format, and video framerate. In the video settings, you can change the video resolution and video format.
Photo
The photo resolution is the size of the photo that your drone takes. The higher the photo resolution, the more detail in the photo. The DJI Fly app supports the following photo resolutions: 2.7K (2704×1520) Full HD (1920×1080) HD (1280×720).
Video
The video resolution is the size of the video that your drone records. The higher the video resolution, the more detail in the video. The DJI Fly app supports the following video resolutions: 2.7K (2704×1520), Full HD (1920×1080), and HD (1280×720).
You can also change the video format and framerate in the video settings. The video format is the file type of the video that your drone records. The framerate is the number of frames per second that your drone records. The DJI Fly app supports the following video formats and framerates: MP4 (H.264), MOV (H.264), 30fps, and 60fps.
Quickshots
The DJI Fly app also allows you to take quick shots with your drone. Quickshots are pre-programmed camera moves that you can use to take great photos and videos. To take a quick shot, tap the quick shot icon in the bottom left corner of the app. Then, select the quick shot you want to take. The DJI Fly app supports the following quick shots: Dronie Circle Helix Rocket Boomerang Asteroid Dolly Zoom
Map, Location Info and Auto Take-off
The DJI Fly app also shows you a map of your current location. The map shows you the location of your drone, as well as any no-fly zones. You can also see the location information for your current location, such as the latitude and longitude. You can enable auto take-off in the app settings. This will make your drone take off automatically when you connect to the drone’s WiFi.
The about menu in the DJI Fly app shows you the version number of the app, as well as the contact information for DJI. You can also find the terms of use and privacy policy for DJI in the about menu.
Contents

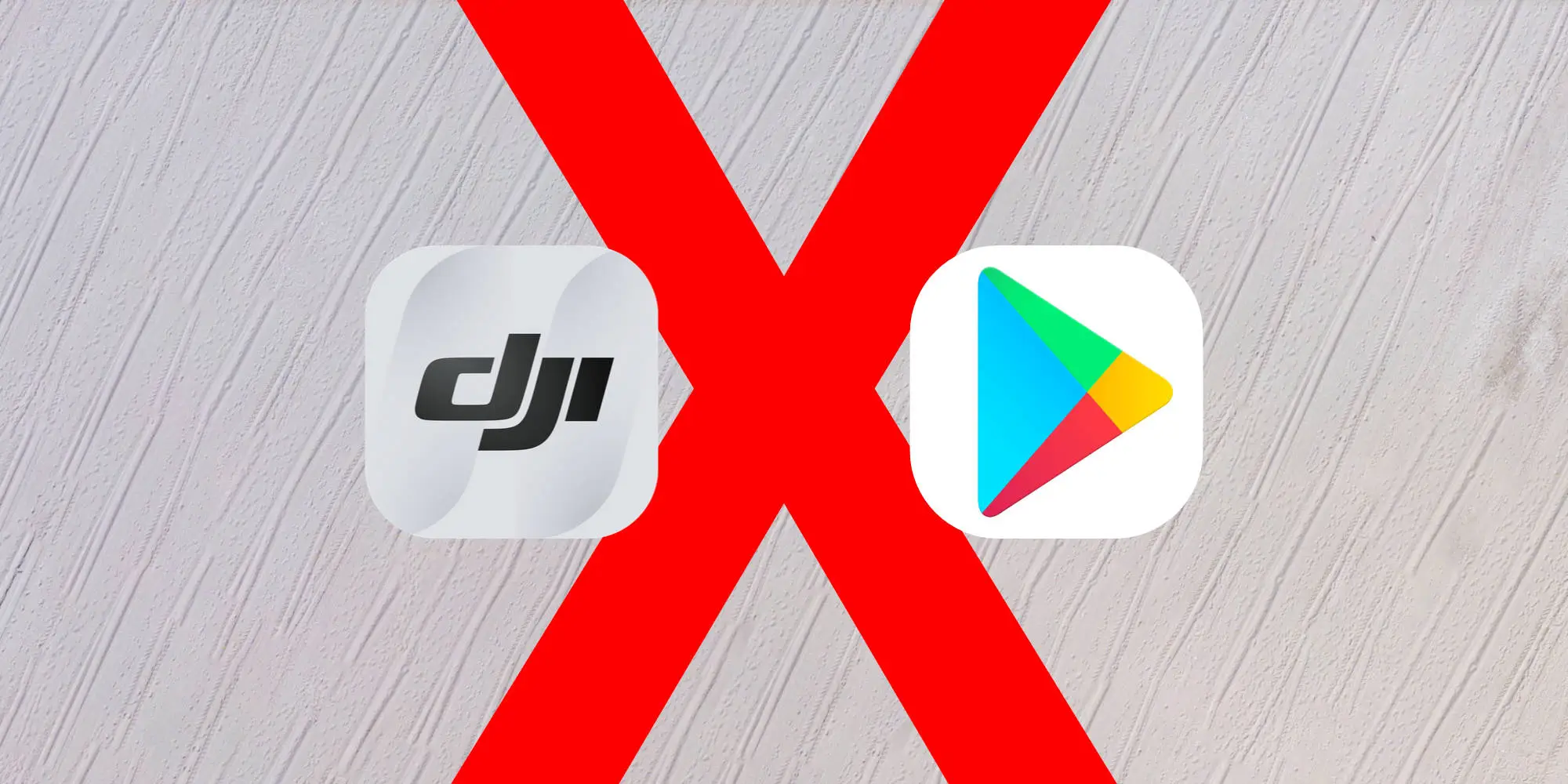 How to install the DJI Fly app on an Android device
How to install the DJI Fly app on an Android device